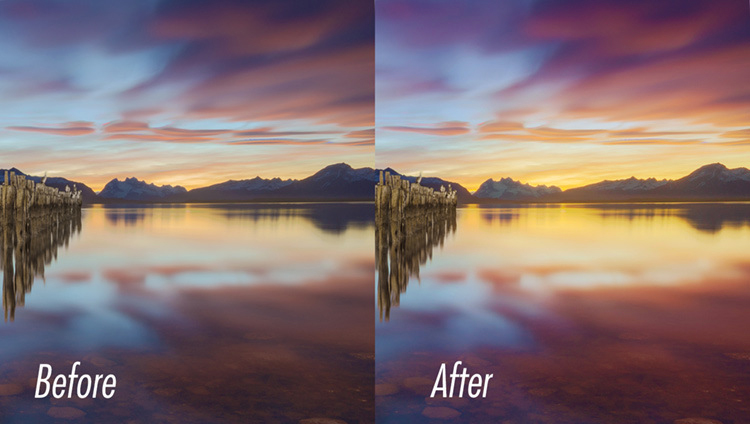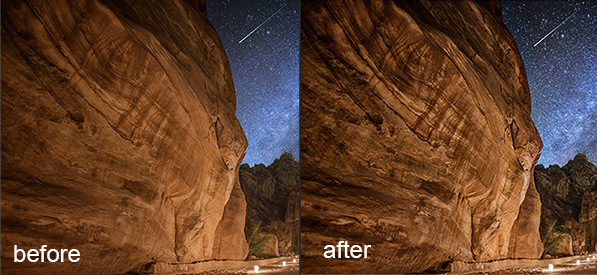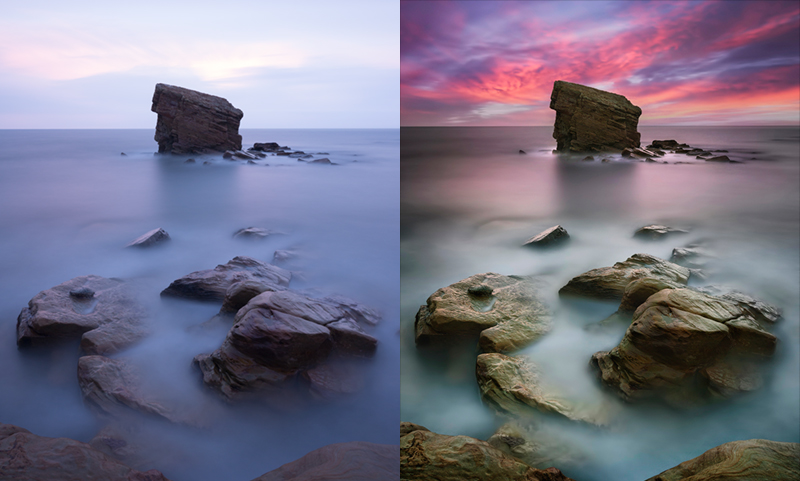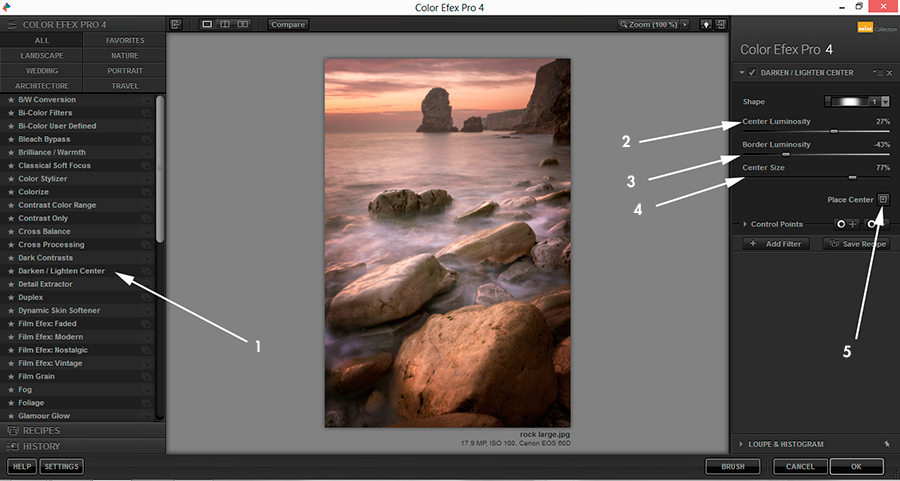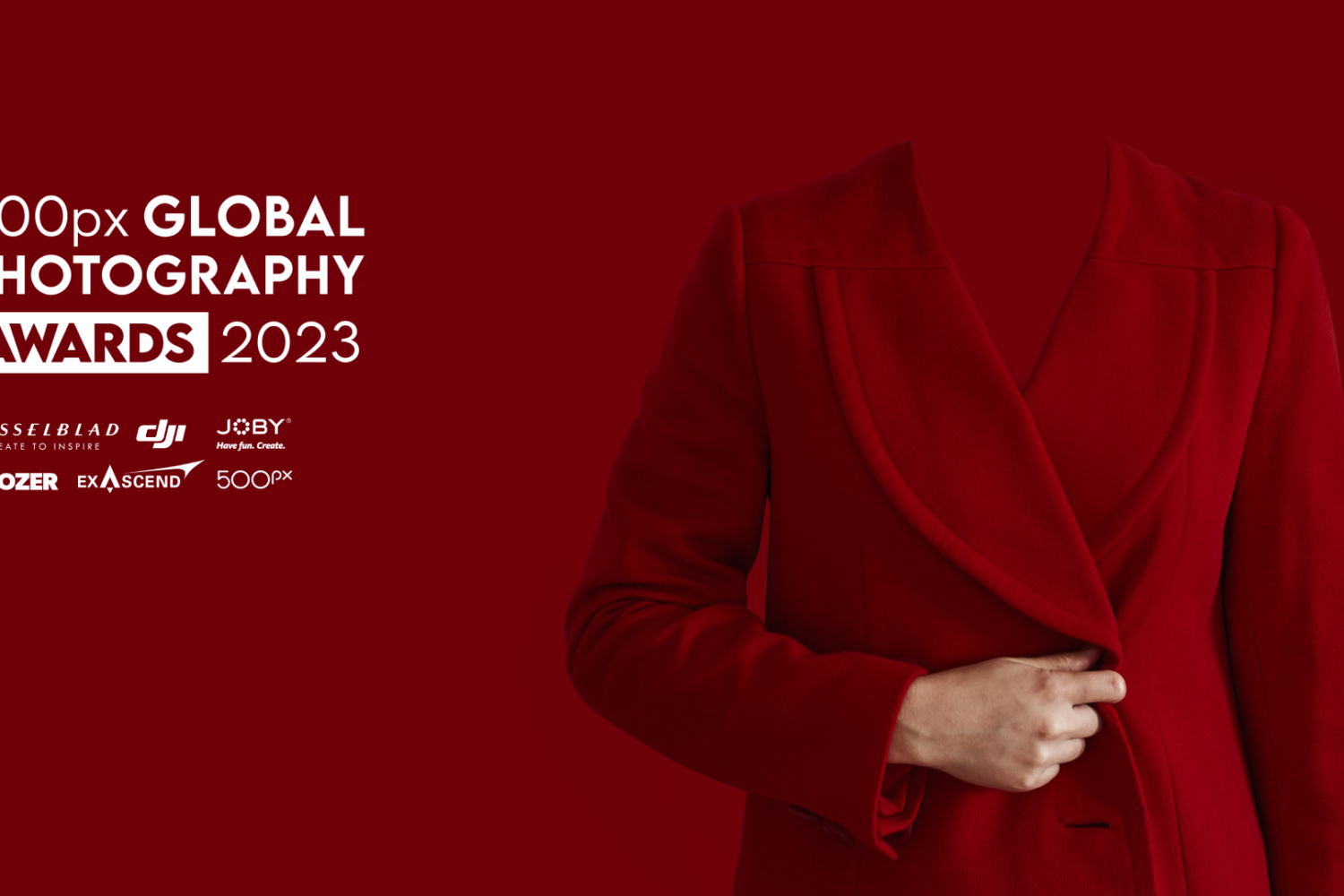8 Put up Processing Ideas for Creating Lovely Panorama Photographs

Jimmy Mcintyre is a journey photographer and educator. His images have been revealed in native and nationwide magazines, together with the BBC. His on-line programs on digital mixing and post-processing could be present in his official web site. You can even try his unique tutorials on 500px ISO right here. On this tutorial, Jimmy shares his professional suggestions and movies on post-processing panorama images. Learn on and get impressed!
There may be nothing fairly like the ability of a shocking seascape or panorama photograph in transporting us momentarily to a world of surprise, magic, hazard, magnificence…the checklist is sort of limitless. Nature enchants us. As photographers, our imaginations usually swirl with concepts once we witness certainly one of its magnificent creations.
How a lot we select to infuse our imaginations with nature’s true scene in our images is a matter of private enjoyment. On this article, I current to you 8 post-processing methods for panorama images, a few of which is able to assist to revive the pure scene as you noticed it, some will improve that scene additional, and a few will push your imagery past that of actuality.
1. Take away lens flare out of your panorama images
Taking pictures straight into the solar is a difficult course of when doing panorama images, however it may usually produce some stunning outcomes. One of many predominant challenges we face is lens flare from the solar. Typically, lens flare provides to a scene, and different instances we’d choose to be with out it.
I created this tutorial to indicate you how one can management lens flare within the subject and in post-processing. And, as a bonus, I went via the complete digital mixing workflow, which is able to hopefully offer you a number of different useful suggestions.
2. Paint colours right into a sundown along with your panorama images
We are actually going to color additional colour into the sundown and dawn areas. This system is simplest when there may be already colour within the sky, which you’ll be able to improve.
That is the instance picture we’ll be working with:
Puerto Natales, Chile
The 2 issues we’re going to do right here is paint extra pink into the sky and water, and paint extra orange into the realm of the solar.
Right here’s a “Earlier than” and “After” comparability utilizing the Portray with Heat approach:
Beneath, you’ll see steps 1-6 for creating the primary impact. And here’s a screenshot, so you may visualize the steps.
Steps
(1) Create new layer. To create a brand new layer, merely go to the button left of the trash can within the layers panel and click on on it.
(2) Choose Paintbrush. With this chosen, change the opacity to 100%, a hardness of 0 so there’s a easy transition, and create a medium sized brush.
(3) Click on on foreground colour. Your foreground colour is on the backside of the toolbar to the left. Whenever you click on on it a dialogue will seem. Place your cursor over the sundown space the place there are golden/orange colours. You will notice that the cursor has develop into an eyedropper software. Left-click on the golden/orange colour to pick this as your foreground colour.
(4) Paint throughout sundown. Take your brush and paint throughout the sundown, attempting to not have an effect on different areas. It’s okay for those who go throughout the horizon on this kind of picture. However we should always keep away from the sticks to the left.
(5 & 6) Change mix mode to Overlay or Smooth Mild and alter opacity. For the sundown space of this picture, I modified the Mix Mode to Overlay, which creates a stronger distinction impact. However I lowered the opacity of this layer to 30%. You’ll immediately see stronger colours coming from the sundown.
Masks out any areas that you just don’t wish to have an effect on. On this picture, I by accident went over the sticks, so I created a black foreground colour and simply masked that space of the adjustment out.
Now do the identical to boost the pinks (deciding on a pink foreground colour), this time portray across the sundown and within the sky and water. I used do the Smooth Mild Mix Mode and an opacity of 25% on this layer.
3. Add sky substitute to your panorama images utilizing a gradient masks
Whether or not we wish to lengthen the dynamic vary of sunshine of our picture, or exchange the sky with a very completely different sky, utilizing a gradient masks can enable us to make a really pure transition between the layers we’re mixing.
Within the picture under, I blended two exposures; one for the sky and blown out components of the water, and one for the foreground sticks and sand. This allowed me to create a balanced picture with a larger vary of sunshine.
This put up processing tutorial will present you how one can use a gradient masks to rapidly mix these two exposures.
4. Create a magical really feel utilizing the Orton Impact in your panorama images
We’ve all seen magical landscapes that might look becoming in a Lord of The Rings film. Typically this dreamy really feel is created utilizing the Orton impact. The next photographs will present you the affect the Orton impact can have in your panorama images. Beneath the pictures, you’ll discover ways to create the Orton impact in Photoshop your self.
Be at liberty to obtain my free Photoshop Motion pack, which incorporates the Orton impact and luminosity masks: Photoshop Powerpack actions.
Hadrian’s Corridor – Picture straight out of digicam
Picture after luminosity masks publicity mixing, contras adjustment, and lighting changes
Picture with a heavy Orton impact utilized
Picture with a extra refined Orton Impact added
Steps for creating the Orton Impact
(1) Duplicate your Background Layer. Proper-click on it and select Duplicate Layer. This ought to be referred to as Background Copy.
(2) Apply Picture. Now go to Picture>Apply Picture. A dialogue field will seem. Make certain to vary the Layer to Background. The Channel ought to already be on RGB, and the place it says Regular, subsequent to Mixing, change that to Display screen and press OK.
(3) Duplicate the Background Copy layer. Now we have to blur this new, prime layer, which ought to be referred to as Background Copy 2. Go to Filter>Blur>Gaussian Blur. The Radius you select right here relies on the dimensions of the file you might be engaged on. For this picture, which is 5,184px vast, the Radius was set to 22.
(4). Change The Mix Mode. Choose each of the Duplicate layers, go to Layers>Merge Layers, to break down these into 1 layer. Now go to the Mix Mode of this layer and alter it to Multiply. This can create the Orton Impact.
(5) Cut back the Opacity of this layer as you prefer it.
Tip 1: Attempt to be selective in the way you apply the Orton Impact. It may possibly soften essential textures and effective element which provides to the picture. On this case, masks it out of the areas you don’t need it to be utilized. For the picture on this tutorial, the impact was not utilized to the wall on the left, the sky, or the hills and bushes within the distance.
Tip 2: Management your colours! After you apply this impact, you have a tendency to search out that your colours have develop into strongly saturated, just like the greens within the picture above. Pay attention to whether or not or not that’s enhancing or degrading your picture.
5. Take into account reducing via haze
In humid circumstances, one of many largest challenges in creating an impacting picture is haze. It may possibly soften particulars and go away our photographs with a blue solid. Aaron Nace of Phlearn.com has created a terrific tutorial that can present you how one can take away that blue solid and create a properly contrasting scene.
6. Use element enhancer in your panorama images to create larger affect
One fantastic means of giving your panorama images larger affect is thru element enhancement. By making use of native distinction adjustments inside Photoshop, we are able to draw out stunning textures and patterns that flatter the remainder of the scene.
Petra, Jordan
Sturdy Element Enhancement right here to reveal the impact.
Should you do select to boost the main points in your picture, I strongly advise that you just do it selectively and subtly, not like the Earlier than/After comparability above. For instance, within the picture of Puerto Natales, Chile that we noticed earlier, solely the wood sticks skilled element enhancement.
Make certain to masks out any white edging that can usually seem throughout robust element enhancement. You’ll be able to see a tutorial for element enhancement right here: Improve Particulars in Photoshop
7. Take away robust colour casts in your images
Colour casts are an inevitable a part of images. Typically, we misjudge the white steadiness, or use a filter which creates a robust solid over our scene. As with all the things in Photoshop, there are a number of methods to take away colour casts, however I discover this one to be probably the most constant.
Primarily, we’re exhibiting Photoshop what our white, 50% gray and black factors are. Photoshop then adjusts the remainder of the colours accordingly.
The picture under is a composite—the sky was taken from a distinct picture. However for the principle lengthy publicity shot I used a 10-stop ND which left a robust solid. The video under will present you the way I eliminated the solid at first of the workflow, and restored a few of the pure coloring.
8. Change Mild Stability – Nik Colour Efex
One quite common means for photographers to each enhance temper and information the viewer’s eye is thru a vignette. Top-of-the-line instruments for creating vignettes is Nik Colour Efex’s Darken/Lighten Heart filter.
Not solely are you able to create a seamless, darker border, you can even shift the complete steadiness of sunshine in your picture onto an space of extra prominence. With this filter, you may select an space which you deem the middle. From there you may brighten that space whereas easily and naturally darkening the remainder of the picture.
For instance, this system was used on 3 photographs on this article: Puerto Natales, Petra, and Hadrian’s wall. Discover how all three of those photographs have a vignette that easily matches in with the remainder of the scene.
I’ve created a really refined vignette within the photographs under (left=with out vignette, proper=with vignette). I’ve darkened the borders with out under-exposing them, whereas barely illuminating the rocks and water within the foreground.

(1) Being in alphabetical order, you’ll find Darken/Lighten Heart simply after Darkish Contrasts.
(2) Heart Luminosity doesn’t change the brightness of the particular heart of the picture. This alters the luminosity of the realm you deem to be the middle.
(3) Border Luminosity determines the darkness/brightness of the realm across the heart. The impact is feathered so the transition from vivid to darkish may be very easy and pure.
(4) Heart measurement will have an effect on how massive heart of your picture will probably be. The bigger the middle measurement, the smaller the vignette.
(5) Lastly, click on on Place Heart as soon as. Then click on the place in your picture you want to be the main target of sunshine.
Conclusion
I hope the put up processing methods on this article have been helpful to you. As all the time, when you’ve got any questions, please be at liberty to write down them within the remark field and I will probably be glad to reply.
You can even comply with my work on the following hyperlinks:
My web site
My Fb web page
My images publication
You Would possibly Additionally Like These Articles: